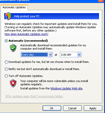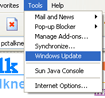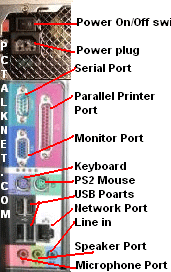Check if your computer has sufficient resources to run Windows XP before you attempt to upgrade. You can do this by using
MS Windows XP Upgrade Advisor or running click "Check System Compatibility" once the CD-Starts up.
Start up your computer and run the currently installed Windows.
Insert the Windows XP CD into your CD drive or DVD drive.
CD should automatically run and launch Windows XP start up menu..
Click the "Install Windows XP" once the setup menu pops up.
Welcome to Windows XP Setup popup window will appear. Make sure you select Upgrade from the list. If you select New Installation, that will install fresh copy of Windows XP on your hard drive. Click Next.
Read the End-User License Agreement, and click the "I accept this agreement" button.
Enter the registration code that come with Windows XP package and click next.
Keep clicking next. Enter if widows ask your area cod for the modem setting. Choose your Time Zone "Eg: Eastern Time". If you do not select correct Time Zone, your computer time might be wrong.
Enter the registration code that come with Windows XP package and click next.
Enter your name once asked by the windows setup.
Your computer should restart when the setup completes the installation.
If your version of Windows XP is Pro Edition with Server Pack 2. Firewall option will pop up. Select the option that says "Help Me Protect My Computer" to activate windows firewall. Note: If you notice improper graphic display or hardware device such as network card, sound card, modem, etc malfunctioning. The driver of that component is not installed. Find your mother board CD or expansion card CDs and install them.