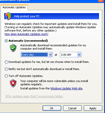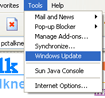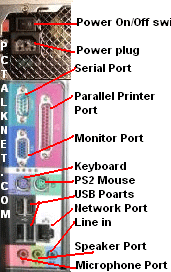This tutorial will teach you basic information about building your own personal computer but will not provide all possibilities of building your super computer. This information may not be complete instructions and recommends new parts with drivers. We will show the components that you need to build a decent computer. The tutorial is intended for any one interested learn what is involved putting together the box.
List of hardware components you might install
PC Case
Power Supply
Motherboard
CPU Processor with Cooling Fan
RAM Memory
Hard Drive
Floppy Drive
CD-ROM, CD-RW, DVD, DVD/CD-RW Combo
Video Card
Sound Card
Ethernet/Network Card, Modem
USB Ports
Keyboard, Mouse, Monitor, Speakers
You might not need all the components listed above but the minimum components required for your computer to run are; Power Supply, Integrated Motherboard with chases/cables, CPU processor/fan, Memory modules, Hard Drive, Video Card, Keyboard, Monitor.
Optional components required for your computer to function as a modern computer are; Mouse, Floppy Drive, CD-ROM, Sound Card, Network Card, USB Ports, and Speakers. Install rest of the components above only if you need them.
For the next page and on, we will explain each component in details and provide instruction of attaching to your computer.